
Please visit our video tutorial at: Artsystems Pro: Navigation I--Main Toolbar
The Main Toolbar is located just below the Menu. Many important database functions can be accomplished using the Main Toolbar such as navigating in the database (go to First, Previous, Next and Last records), adding records, deleting records, creating and saving documents, running reports, selecting an appropriate sort order for the task at hand, searching for records, and making worksheets. Descriptions of each tool can be found below. The Main Toolbar image below shows the toolbar with the toolbar caption descriptions turned on.

There are two useful options to know about the Main Toolbar:
To Turn on the Reference Color Key
- Right-click in the grey area next to the Find button on the Main Toolbar and select the Reference Colors option.
- Click and drag the Color Reference Key anywhere on your screen for easy reference.
|
|
The Navigation buttons are tools to easily scroll through records.
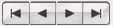
First record, previous record, next record, and last record |
||
| Or, select from the menu Record > First, Previous, Next or Last | ||
|
The New Record button is a tool to help add new records to any module. The Add New Record Wizards guides users through adding all new records.

|
| Or, select from the menu Record > Add |
| Or, use Mac Keyboard Shortcut: ⌘ +, or use the Windows Keyboard Shortcut: [Control] [Shift] [N] |
The Save Record button is a tool to save a record after editing.

|
| Or, select from the menu Record > Save |
| Or, use the Keyboard Shortcut: ⌘ S, or use the Windows Keyboard Shortcut: [Control] [S] |
The Delete Record button is a tool to remove an existing record from any module.

|
| Or, select from the menu Record > Delete |
| Or, use the Keyboard Shortcut: ⌘ - or use the Windows Keyboard Shortcut: [Control] [+] [-] |
The Document button is a tool to help create Word-processed documents for a record such as; the Infosheet in Works, a letter or fax in Contacts, any Transaction document (Invoice, Consignment, Offer, etc). The document can be printed, saved as a separate file on the workstation, or saved within Artsystems Pro (for easy access). Users can also link additional support documentation to records (in various formats: doc, docx, pdf, or jpg files).

|
|
Click the Document |
Click the Document  button to view all documents linked with the record or to link additional documents with the record button to view all documents linked with the record or to link additional documents with the record |
|
|
The Report tool helps activate reports in Artsystems Pro. Rather than running a report for all records in a module, it is usually preferable to create a data set of the particular records to print. The report menus in each module lists a variety of reports to generate. Note also that users also have the option to select specific fields from the spreadsheet view to generate Spreadsheet Reports.

|
Click the Report  drop-down menu for quick access to the list of available reports drop-down menu for quick access to the list of available reports |
Click the Report  button to open the Run Report Screen button to open the Run Report Screen |
|
|
The Sort Selection field determines the order in which records appear in the Spreadsheet View. Note that each module has different sorting selections. The Record Number selection shown in the example below will sort Work records chronologically by entry date and sequence.

|
|
Click the Sort |
Spreadsheet View Sorting
It is also possible to sort records in the Spreadsheet View by clicking on a field heading in the Main Content Screen.
When using the Spreadsheet View Sorting method, the field selected on the spreadsheet becomes the Primary sort order and the Sort Selection displayed on the Main Toolbar is then the Secondary sort order. For example, in Works when Artist is selected in the Sort Selection on the Main Toolbar, and the user clicks on the heading Type: records will be sorted first alphabetically by Type, and within each Type the records will sort alphabetically by Artist.
To sort a list of works outside of the standard sort selection above, add the Custom Sort field to your spreadsheet view using the Customize Spreadsheet tool.
Customize Spreadsheet
 button
button
Select the Text Edit tool so that you can enter the numbers into the Custom Sort column in spreadsheet view. Edit Row button
button
Enter the numbers with a leading zero, e.g., 01, 02, 03, etc.
Once you have entered the numbers according to how you want the works to sort, simply click the column header Custom Sort to rearrange the works and then print your report.
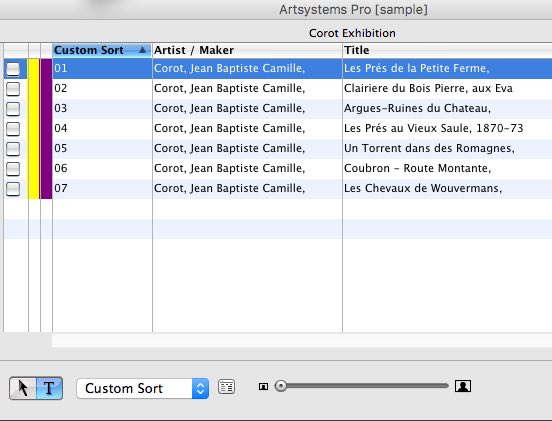
|
|
Please see our video tutorial at: Artsystems Pro: Using the Search Field
The Search field allows you to search information from any field in the program. To search incrementally as each letter or number is typed into the field you may select this option in Preferences>General by checking the Display Spreadsheet search results Immediately box. This is a powerful tool and can be used in concert with the Find Tool.
There are two search parameters to choose from: the Search Field can be instructed to search records from the Beginning of the specified field  or instructed to search information in records Anywhere in the specified field
or instructed to search information in records Anywhere in the specified field  . Click on the Search Parameter button to toggle back and forth between the two search parameter selections.
. Click on the Search Parameter button to toggle back and forth between the two search parameter selections.

|
Enter the information you wish to search |

|
Select the drop-down button to choose which field to search |

|
The Arrow Search Parameter button is the search option for: Beginning of the Field |

|
The Asterisk Search Parameter button is the search option for: Anywhere in the Field |

|
To clear the search, click the "x" to delete the information entered in the Search field. |
NOTE: Users can set up default search fields in Preferences.
|
|
The Find Tool  allows you to find information from any field in the program by choosing the field from the drop-down list and typing in your search criteria. This is a powerful tool and can be used in concert with the Search Field.
allows you to find information from any field in the program by choosing the field from the drop-down list and typing in your search criteria. This is a powerful tool and can be used in concert with the Search Field.
For example:
 in the Search Field and hit Enter on your keyboard.
in the Search Field and hit Enter on your keyboard.NOTE: Alternative to Find All above, use the Find First or Find Next buttons in the Find Tool to find other criteria within your Search set.
The Find Tool can also be used in concert with an open Work>Detail record.
For example:

|
Select the drop-down button to choose which field to search. |

|
Type in the "Search for" field to enter the criteria. |

|
Click Find First to find the first record that matches the criteria. |

|
Click Find Next to find the next record that matches the criteria. |

|
Click Find All to find all records that match the criteria. |

|
Click the "x" in the "Search for" field to clear the criteria and re-search. |

|
To clear the search results and return to all records, click Clear results |

|
Click Close to close the Find Tool. |
|
|
The Worksheet and Marking Option tool expands record marking options and is used to save a Worksheet from any data set.

|
Select the Marking tool to open options for Marked Record Sets or Worksheets |
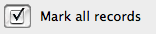
|
Select the Mark all Records button to mark all records in any given data set |

|
Select the Clear all Marks button to clear all marks made on records in the module |

|
Select the Invert Marked and Unmarked button to unmark records which presently are marked, and mark all records which presently are unmarked (this tool allows users to gather a data set of all records which are not part of a selected group of records) |

|
Select the Save as Worksheet button to save a data set as a Worksheet, this will activate a prompt to save a Worksheet Name and a Description |
|
|