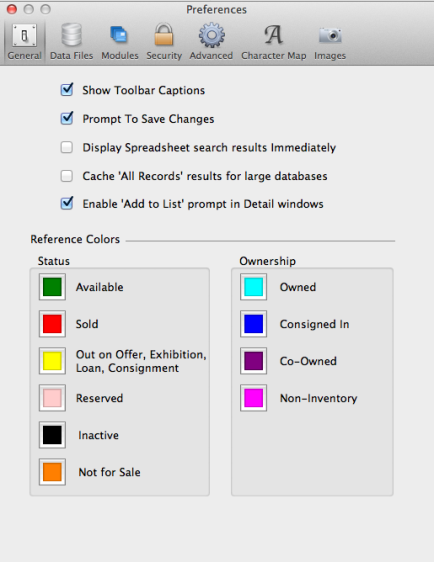
Make Artsystems Pro even easier to use by turning on the Toolbar Caption Display for the Main Toolbar.
Enable this option to prompt the user to save changes when records are edited.
For Mac users select Artsystems Pro> Preferences from the menu, for Windows users select Edit> Preferences from the menu.
Enable this option to activate the Search field on the Main Toolbar to search incrementally as characters are typed into the field.
For Mac users select Artsystems Pro> Preferences from the menu, for Windows users select Edit> Preferences from the menu.
Select this option to immediately re-display the main Spreadsheet View in the ‘All Records’ module (e.g.. ‘All Works’) when navigating through modules, views, worksheets, etc. This feature prevents the re-loading of the entire Spreadsheet View from the database when not necessary.
Reload of the main Spreadsheet View is provided by a Refresh button  on bottom right of Spreadsheet View. This feature improves performance dramatically (up to 500%) with large databases. Simply click the Refresh button (which will appear blue) after adding your new works.
on bottom right of Spreadsheet View. This feature improves performance dramatically (up to 500%) with large databases. Simply click the Refresh button (which will appear blue) after adding your new works.
For Mac users select Artsystems Pro> Preferences from the menu, for Windows users select Edit> Preferences from the menu.
Enable this option to prompt the user to Add to List when lists in the Detail Window are edited. For example, if you add criteria to the Media field on Works Detail with this feature turned OFF, you will not be prompted to save the criteria you enter to the drop-down list for future data entry. If you wish to save the criteria in the drop-down list, turn this feature ON.
For Mac users select Artsystems Pro> Preferences from the menu, for Windows users select Edit> Preferencesfrom the menu.
The General Screen in Preferences includes a key to colors that indicate the Status of a Work record: Available, Sold, Out on Offer, Exhibition, Loan, Consignment, Reserved, Inactive and Not for Sale.
NOTE: The Status colors for Available, Sold, Out on Offer, Exhibition, Loan, Consignment are governed by creating Transactions for an inventory record. These Transactions are listed on the Activity Tab of the Work record.
The colors for Reserved, Inactive and Not for Sale are governed by checking the box on the Main Work Detail and saving. These colors will override the other Status colors until the box is unchecked. For example, if you check the Inactive box on an Available Work record, the Inventory Number field will turn black.
NOTE: The Not for Sale check box will not allow an Invoice to be generated to sell a work until it is unchecked.
The General Screen in Preferences includes a key to colors that indicate the Type of Ownership of a Work record: Owned, Consigned In, Co-Owned, and Non-Inventory.
NOTE: A Reference Color Key may be activated directly in Artsystems Pro from the Main Toolbar
You may access this chart of colors by placing your cursor in the grey area, to the right of the Find button, on the Main Toolbar and using right-click on your mouse and choose Reference Colors.