All Transactions
All Transaction records are entered in the same manner. Follow the basic steps for entering Invoice Transactions and find additional information about entering all other Transactions below. Users can also print a Transaction document for all Transactions created in Artsystems Pro.
- Green text bullets include Convert Transaction information using the Convert Tool
 (additional information about Converting Transactions can also be found at the end of this section)
(additional information about Converting Transactions can also be found at the end of this section)
Invoice Transaction
- When artwork is shipped in separate shipments, Convert the unshipped Invoice to create a Shipment Transaction.
- If work is returned from the purchaser, Convert
 the shipped or unshipped Invoice to create a Credit Memo Transaction. The Credit Memo will change the Work record's color Status back to GREEN (for available).
the shipped or unshipped Invoice to create a Credit Memo Transaction. The Credit Memo will change the Work record's color Status back to GREEN (for available).
Please see our video tutorial at Transactions: Credit Memo
Cash Sale Transaction
A Cash Sale documents both an Invoice and a Payment.
- When artwork is shipped in separate shipments, Convert
 the shipped or unshipped Cash Sale to create a new Shipment Transaction.
the shipped or unshipped Cash Sale to create a new Shipment Transaction.
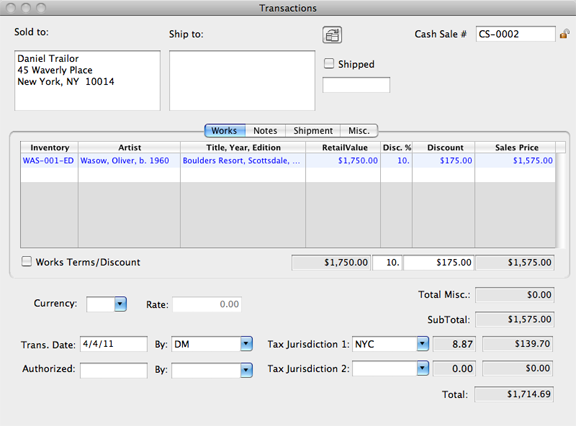
Receive Payment Transaction
Please see our video tutorial at Transactions: Receiving a Payment
Reconcile Invoices by documenting payments received from purchasers. A Receive Payment Transaction displays all outstanding Invoices for the 'Received from' Contact (note that paid-in-full Invoices do not appear on a Receive Payment Transaction).
- Enter the Amount Received in the Received column for the associated Invoice.
- Enter Payment Method if needed.
- Enter Reference # if needed.
- Enter the Prepared By and Authorized By fields if needed.
- Enter notes on the Notes Screen if needed.
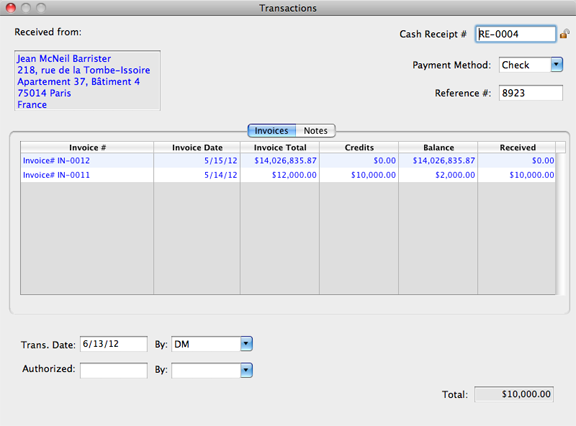
Make Payment Transaction
Create Make Payment Transactions to consignors for Work sold. A Make Payment Transaction displays all outstanding Payments for the 'Paid to' Contact. Utilize the Pay All field to automatically enter payments for all Works on the Transaction.
- Enter the Amount Paid in the Payment column for the associated Invoice.
- Enter the Payment Method if needed.
- Enter the Reference # if needed.
- Enter the Prepared By and Authorized By fields if needed.
- Enter notes on the Notes Screen if needed.
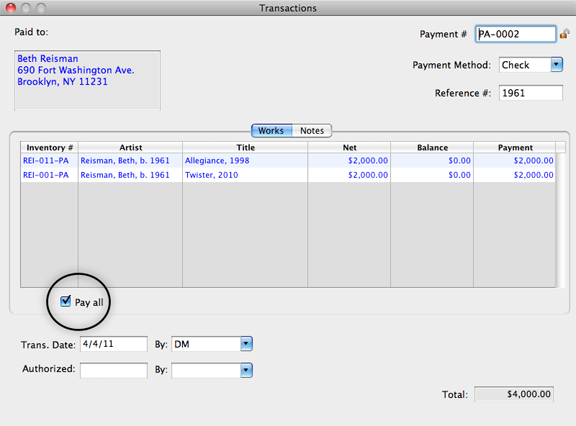
Offer Transaction
Create Offer Transactions to document artwork offered to Contacts. A Shipped Offer indicates the artwork is out on Approval.
- Enter the Prepared By and Authorized By fields if needed.
- Enter notes on the Notes Screen if needed.
- Enter shipment information on the Shipment Screen if needed (see also Transactions>Shipment Screen).
- Enter Miscellaneous Charges if needed (see also Transactions>Miscellaneous Screen).
- Click Shipped when the work leaves the premises. Clicking Shipped also updates the Work Detail>Location field and color Status (YELLOW for out on approval).
- When artwork is shipped in separate shipments, Convert
 the unshipped Offer to create a Shipment Transaction. Click Shipped on the Shipment Transaction to update Work Detail>Locationfield and color Status (YELLOW for out on approval).
the unshipped Offer to create a Shipment Transaction. Click Shipped on the Shipment Transaction to update Work Detail>Locationfield and color Status (YELLOW for out on approval).
- To sell work out on approval, Convert
 the shipped Offer to create an Invoice Transaction (and the color Status will update to RED for sold).
the shipped Offer to create an Invoice Transaction (and the color Status will update to RED for sold).
- To return work out on approval, Convert
 the shipped Offer to create a Return Transaction. Click Shipped on the Return Transaction to update the Work Detail>Location field and color Status (to GREEN for available).
the shipped Offer to create a Return Transaction. Click Shipped on the Return Transaction to update the Work Detail>Location field and color Status (to GREEN for available).
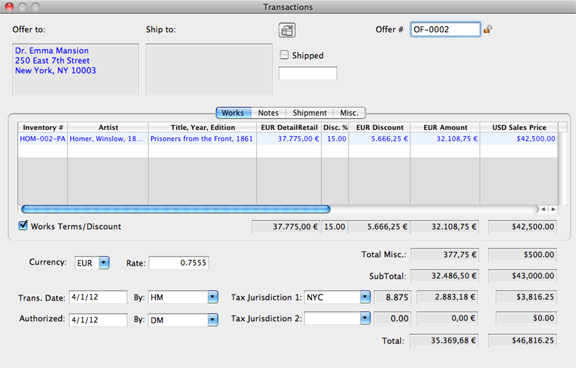
Exhibition Transaction
Create Exhibition Transactions to document artwork traveling to exhibition.
- Enter the Prepared By and Authorized By fields if needed.
- Enter the Start and End Dates for the Exhibition.
- Enter notes on the Notes Screen if needed.
- Enter shipment information on the Transactions Shipment Screen if needed (see also Transactions>Shipment Screen)
- Click Shipped when the work leaves the premises. Clicking Shipped also updates the Work Detail>Location field and color Status (YELLOW for out on exhibition).
- When artwork is shipped in separate shipments, Convert
 the unshipped Exhibition to create a new Shipment Transaction. Click Shipped on the Shipment Transaction to update Work Detail>Location field and color Status (YELLOW for out on exhibition).
the unshipped Exhibition to create a new Shipment Transaction. Click Shipped on the Shipment Transaction to update Work Detail>Location field and color Status (YELLOW for out on exhibition).
- To return artworks from an Exhibition, Convert
 the shipped Exhibition to create a new Return Transaction. Click Shipped on the Return Transaction to update the Work Detail>Location field and color Status (to GREEN for available).
the shipped Exhibition to create a new Return Transaction. Click Shipped on the Return Transaction to update the Work Detail>Location field and color Status (to GREEN for available).
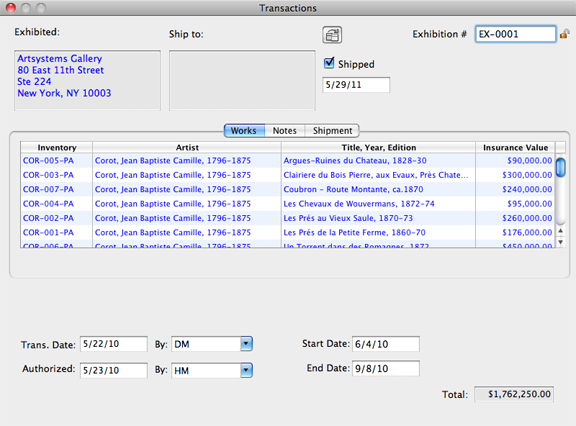
Loan Transaction
Create Loan Transactions to document artwork traveling out on loan to Framers, Restorers and Museums (when not in a specific Exhibition), etc.
- Enter the Prepared By and Authorized By fields if needed.
- Enter the Start and End dates for the Loan.
- Enter notes on the Notes Screen if needed.
- Enter shipment information on the Transactions Shipment Screen if needed (see also Transactions>Shipment Screen).
- Click Shipped when the work leaves the premises. Clicking Shipped also updates the Work Detail>Location field and color Status (YELLOW for out on loan).
- When artwork is shipped in separate shipments, Convert
 the unshipped Loan to create a new Shipment Transaction. Click Shipped on the Shipment Transaction to update Work Detail>Location field and color Status (YELLOW for out on loan).
the unshipped Loan to create a new Shipment Transaction. Click Shipped on the Shipment Transaction to update Work Detail>Location field and color Status (YELLOW for out on loan).
- To return artwork from a Loan, Convert
 the shipped Loan to create a new Return Transaction. Click Shipped on the Return Transaction to update the Work Detail>Location field and color Status (to GREEN for available).
the shipped Loan to create a new Return Transaction. Click Shipped on the Return Transaction to update the Work Detail>Location field and color Status (to GREEN for available).
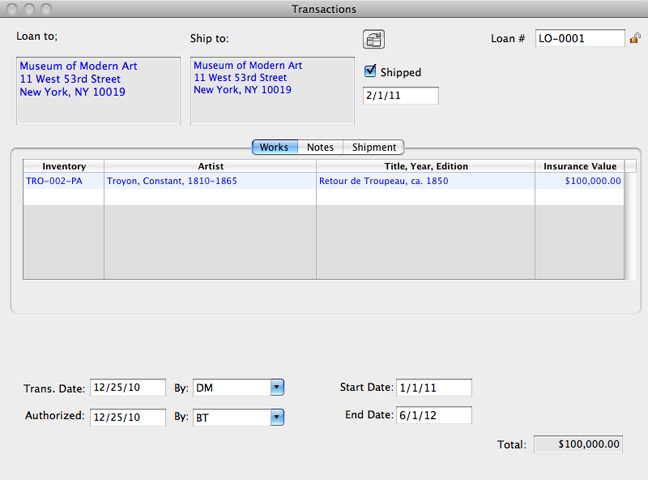
Consignment Out Transaction
Please see our video tutorial at: Transactions: Creating a Consignment Out
Create Consignment Transactions to document artwork out on consignment.
- Enter the Prepared By and Authorized By fields if needed.
- Enter Start and End dates for the Consignment.
- Enter notes on the Notes Screen if needed.
- Enter shipment information on the Transactions Shipment Screen if needed (see also Transactions>Shipment Screen).
- Click Shipped when the work leaves the premises. Clicking Shipped also updates the Work Detail>Location field and color Status (YELLOW for out on consignment).
- When artwork is shipped in separate shipments, Convert
 the unshipped Consignment to create a new Shipment Transaction. Click Shipped on the Shipment Transaction to update Work Detail>Location field and color Status (YELLOW for out on consignment).
the unshipped Consignment to create a new Shipment Transaction. Click Shipped on the Shipment Transaction to update Work Detail>Location field and color Status (YELLOW for out on consignment).
- To sell artwork out on consignment, Convert
 the shipped Consignment to create an Invoice Transaction (and the color Status will update to RED for sold).
the shipped Consignment to create an Invoice Transaction (and the color Status will update to RED for sold).
- To return artwork out on consignment, Convert
 the shipped Consignment to create a Return Transaction. Click Shipped on the Return Transaction to update the Work Detail>Location field and color Status (to GREEN for available).
the shipped Consignment to create a Return Transaction. Click Shipped on the Return Transaction to update the Work Detail>Location field and color Status (to GREEN for available).
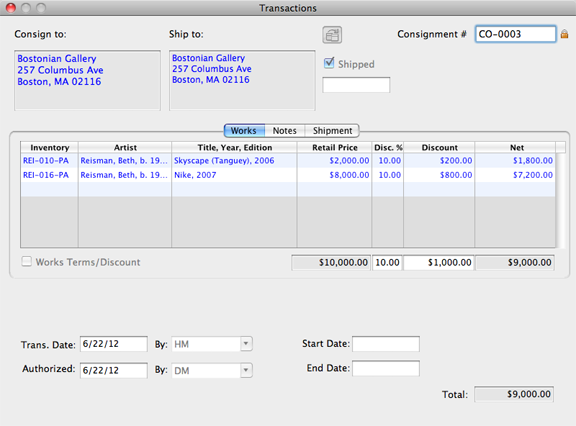
Shipment Transaction
Create Shipment Transactions to document that a Work has changed location.
- Enter the Prepared By and Authorized By fields if needed.
- Enter notes on the Notes Screen if needed.
- Enter shipment information on the Transactions Shipment Screen if needed (see also Transactions>Shipment Screen).
- Click Shipped when the work leaves the premises (clicking Shipped also updates the Work Detail>Location field).
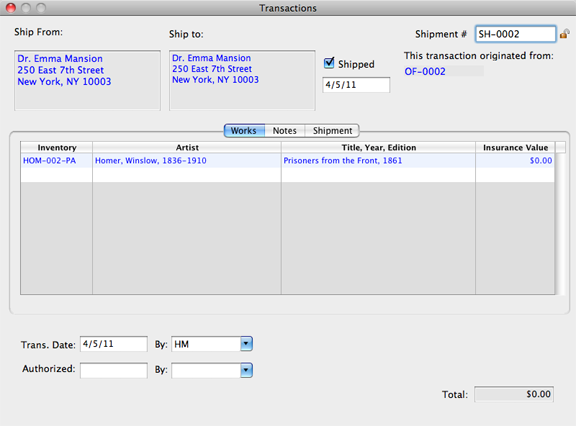
Receive Works Transaction
Create Receive Works Transactions to document artwork coming in to your premises.
- Enter the Prepared By and Authorized By fields if needed.
- Enter notes on the Notes Screen if needed.
- Enter shipment information on the Transactions Shipment Screen if needed (see also Transactions>Shipment Screen).
- Click Shipped when the work leaves the premises (clicking Shipped also updates the Work Detail>Location field).
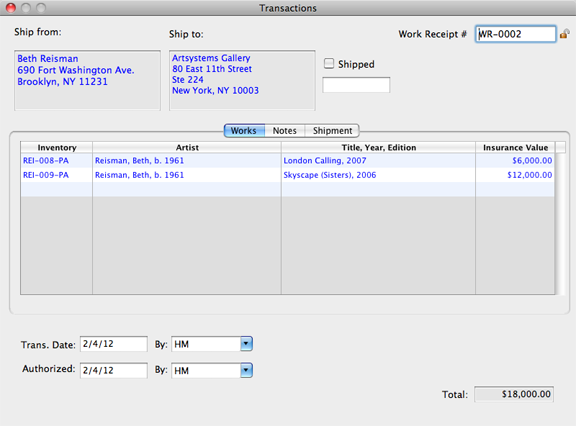
Return Transaction
Please see our video tutorial at: Transactions: Return or Invoice From Consignment
A Return Transaction is a Transaction Converted from a Consignment, Loan, Exhibition, or an Offer/ApprovalTransaction. When Consignments, Loans, Exhibitions, or Offer/Approvals Transactions are shipped, the Status for all Works included on these Transactions turn YELLOW, meaning they are out of your possession but must either return or be sold. To correctly change the YELLOWStatus Color on Works records back to it's original Status color, it is important to return to the original Transaction that caused the Status Color. Change and Convert
from a Consignment, Loan, Exhibition, or an Offer/ApprovalTransaction. When Consignments, Loans, Exhibitions, or Offer/Approvals Transactions are shipped, the Status for all Works included on these Transactions turn YELLOW, meaning they are out of your possession but must either return or be sold. To correctly change the YELLOWStatus Color on Works records back to it's original Status color, it is important to return to the original Transaction that caused the Status Color. Change and Convert  the original Transaction to a new Transaction (Invoice or Return).
the original Transaction to a new Transaction (Invoice or Return).
Converting Transactions from a Consignment, Loan, Exhibition, or an Offer/Approval Transaction
The following steps describe how to Convert  a Consignment, Loan, Exhibition, or an Offer/Approval Transaction to a Return Transaction. Please note that the same steps apply when converting Consignments, Loans, Exhibitions, or Offer/Approvals to an Invoice or a Shipment.
a Consignment, Loan, Exhibition, or an Offer/Approval Transaction to a Return Transaction. Please note that the same steps apply when converting Consignments, Loans, Exhibitions, or Offer/Approvals to an Invoice or a Shipment.
- When artwork is returned from Consignments, Loans, Exhibitions, or Offer/Approvals find the original shipped Transaction (users can easily locate the Transaction from the Work Detail>Activity Screen).
- If the Transaction is locked
 , click the Lock to unlock the Transaction
, click the Lock to unlock the Transaction  .
.
- Click the Convert Transaction
 tool (located above the Shipped field).
tool (located above the Shipped field).
- Click to select the Return Transaction, click Next to continue (Or click Invoice when converting to an Invoice Transaction or click Shipment when converting to a Shipment Transaction).
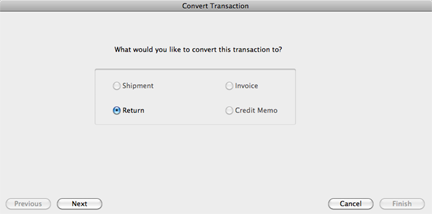
- Find and highlight the return Location Contact, click the Arrow
 button to move the address into the Ship To field, click Next to continue.
button to move the address into the Ship To field, click Next to continue.
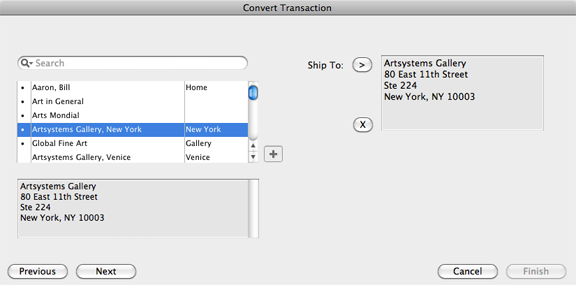
- Select the Works to include in the new Transaction. In the example below Select All was checked to easily include all Works in the Return Transaction.
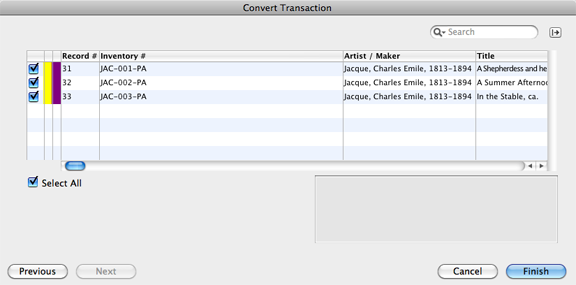
- Click Finish and a Return Transaction has now been created. Note under the Transaction Number a reference to the original Transaction Number appears.
- Enter the Prepared By and Authorized By fields if needed.
- Click Shipped and the Location will automatically update on all Work Detail>Location fields and their status color will return to the GREEN (the available Status Color).
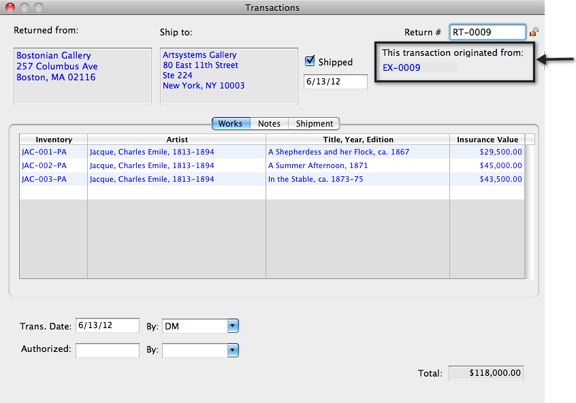
Credit Memo Transaction
Please see our video tutorial at: Transactions: Credit Memo
A Credit Memo Transaction is a Transaction Converted from an Invoice. When a purchaser returns Sold Work, go back to the original Invoice Transaction created for the sale and convert the Invoice to a Credit Memo.
- If the Transaction is locked
 , click the Lock to unlock the Transaction
, click the Lock to unlock the Transaction  .
.
- Click the Convert Transaction
 tool (located above the Invoice Shipped field).
tool (located above the Invoice Shipped field).
- Select the Credit Memo Transaction, click Next to continue.
- Click to mark the Works to include in the new Transaction.
- Click Finish and a Credit Memo Transaction has now been created and the status color on the Work record will return back to GREEN (the available status color).
- Enter the Prepared By and Authorized By fields if needed.
- Click Shipped to automatically update the Work Detail>Location fields.
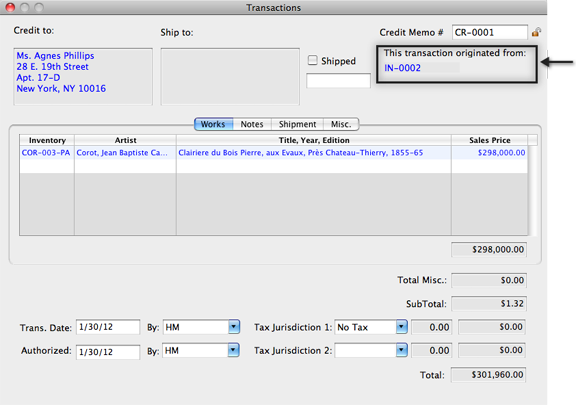
 (additional information about Converting Transactions can also be found at the end of this section)
(additional information about Converting Transactions can also be found at the end of this section) (additional information about Converting Transactions can also be found at the end of this section)
(additional information about Converting Transactions can also be found at the end of this section) the shipped or unshipped Invoice to create a Credit Memo Transaction. The Credit Memo will change the Work record's color Status back to GREEN (for available).
the shipped or unshipped Invoice to create a Credit Memo Transaction. The Credit Memo will change the Work record's color Status back to GREEN (for available). the shipped or unshipped Cash Sale to create a new Shipment Transaction.
the shipped or unshipped Cash Sale to create a new Shipment Transaction. the unshipped Offer to create a Shipment Transaction. Click Shipped on the Shipment Transaction to update Work Detail>Locationfield and color Status (YELLOW for out on approval).
the unshipped Offer to create a Shipment Transaction. Click Shipped on the Shipment Transaction to update Work Detail>Locationfield and color Status (YELLOW for out on approval). the shipped Offer to create an Invoice Transaction (and the color Status will update to RED for sold).
the shipped Offer to create an Invoice Transaction (and the color Status will update to RED for sold). the shipped Offer to create a Return Transaction. Click Shipped on the Return Transaction to update the Work Detail>Location field and color Status (to GREEN for available).
the shipped Offer to create a Return Transaction. Click Shipped on the Return Transaction to update the Work Detail>Location field and color Status (to GREEN for available). the unshipped Exhibition to create a new Shipment Transaction. Click Shipped on the Shipment Transaction to update Work Detail>Location field and color Status (YELLOW for out on exhibition).
the unshipped Exhibition to create a new Shipment Transaction. Click Shipped on the Shipment Transaction to update Work Detail>Location field and color Status (YELLOW for out on exhibition).  the shipped Exhibition to create a new Return Transaction. Click Shipped on the Return Transaction to update the Work Detail>Location field and color Status (to GREEN for available).
the shipped Exhibition to create a new Return Transaction. Click Shipped on the Return Transaction to update the Work Detail>Location field and color Status (to GREEN for available). the unshipped Loan to create a new Shipment Transaction. Click Shipped on the Shipment Transaction to update Work Detail>Location field and color Status (YELLOW for out on loan).
the unshipped Loan to create a new Shipment Transaction. Click Shipped on the Shipment Transaction to update Work Detail>Location field and color Status (YELLOW for out on loan). the shipped Loan to create a new Return Transaction. Click Shipped on the Return Transaction to update the Work Detail>Location field and color Status (to GREEN for available).
the shipped Loan to create a new Return Transaction. Click Shipped on the Return Transaction to update the Work Detail>Location field and color Status (to GREEN for available). the unshipped Consignment to create a new Shipment Transaction. Click Shipped on the Shipment Transaction to update Work Detail>Location field and color Status (YELLOW for out on consignment).
the unshipped Consignment to create a new Shipment Transaction. Click Shipped on the Shipment Transaction to update Work Detail>Location field and color Status (YELLOW for out on consignment). the shipped Consignment to create an Invoice Transaction (and the color Status will update to RED for sold).
the shipped Consignment to create an Invoice Transaction (and the color Status will update to RED for sold). the shipped Consignment to create a Return Transaction. Click Shipped on the Return Transaction to update the Work Detail>Location field and color Status (to GREEN for available).
the shipped Consignment to create a Return Transaction. Click Shipped on the Return Transaction to update the Work Detail>Location field and color Status (to GREEN for available). from a Consignment, Loan, Exhibition, or an Offer/ApprovalTransaction. When Consignments, Loans, Exhibitions, or Offer/Approvals Transactions are shipped, the Status for all Works included on these Transactions turn YELLOW, meaning they are out of your possession but must either return or be sold. To correctly change the YELLOWStatus Color on Works records back to it's original Status color, it is important to return to the original Transaction that caused the Status Color. Change and Convert
from a Consignment, Loan, Exhibition, or an Offer/ApprovalTransaction. When Consignments, Loans, Exhibitions, or Offer/Approvals Transactions are shipped, the Status for all Works included on these Transactions turn YELLOW, meaning they are out of your possession but must either return or be sold. To correctly change the YELLOWStatus Color on Works records back to it's original Status color, it is important to return to the original Transaction that caused the Status Color. Change and Convert  the original Transaction to a new Transaction (Invoice or Return).
the original Transaction to a new Transaction (Invoice or Return). a Consignment, Loan, Exhibition, or an Offer/Approval Transaction to a Return Transaction. Please note that the same steps apply when converting Consignments, Loans, Exhibitions, or Offer/Approvals to an Invoice or a Shipment.
a Consignment, Loan, Exhibition, or an Offer/Approval Transaction to a Return Transaction. Please note that the same steps apply when converting Consignments, Loans, Exhibitions, or Offer/Approvals to an Invoice or a Shipment. tool (located above the Shipped field).
tool (located above the Shipped field). button to move the address into the Ship To field, click Next to continue.
button to move the address into the Ship To field, click Next to continue. tool (located above the Invoice Shipped field).
tool (located above the Invoice Shipped field).