Artsystems Pro includes many fields that require the user to select information from data stored in a Related List. Each Module: Work, Contacts, Editions, Transactions and References contain specific Related Lists; therefore, open the specific Module before choosing Edit>Related Lists from the Main Menu. Related Lists are usually selected from a drop-down menu on a record's Detail View. Related Lists include Artists, Types, Period, Style, Country, Signature, Location Details, Categories, Media, Signature, Condition, Expense Types, Tax Jurisdiction, Currencies etc. Related Lists regulate how information is entered and ensures consistent data entry into the field. Users create the particular selections available for most of the Related Lists menus. It is recommended to have the database administrator dictate what information is entered into the Related Lists.
IMPORTANT: When creating new entries for any Related List drop-down menu, it is advised to avoid using the following characters: apostrophes ['], asterisks [*], parentheses [()], quotation marks ["], tildes [~], hashtag [#], etc.
All user created field entries for Related Lists may be edited to eliminate typographical errors, to simply change how the entry looks or to eliminate the entry altogether from the list. See To Edit A Related List below.
NOTE: There are five Related Lists fields where data entry must be made directly from the menu selection: Edit>Related Lists:
- Contacts Type
- Contacts Country
- Transactions Employee List (utilized by the Transactions Prepared by, Authorized by fields, and Contacts Salesperson field)
- Transactions Tax Jurisdiction
- Transactions Payment Method
NOTE: Deleting a selection from a Related List does not remove data entry from any record, it simply deletes the entry from the drop-down menu.
To Edit A Fixed Currency Rate
The Fixed (or Static) Currency Rates used within Artsystems Pro can be set or adjusted in Edit Related Lists:
1. Open the Works Module.
2. Select from the Main Menu Edit>Related Lists.
3. Choose Currencies from the Select List drop-down
menu.
4. Scroll down the list to find the entry to edit (or down to the last field
in the grid to add a new entry to the list).
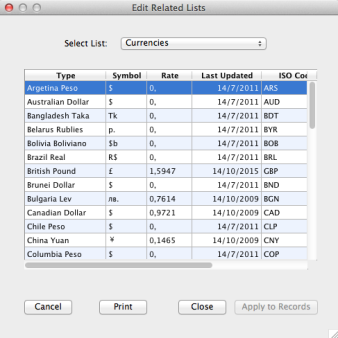
5. Click once on the selection to activate edit mode.
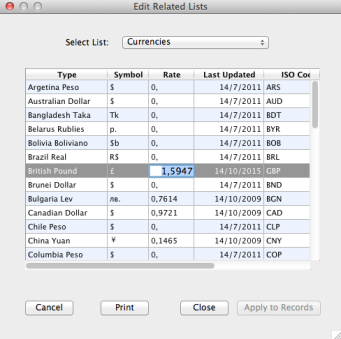
6. When editing is complete, click the TAB key on the keyboard (or
simply click on another record).
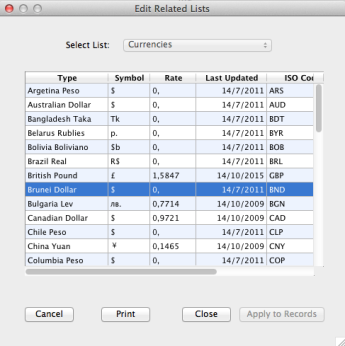
7. Click Close and a prompt will appear:
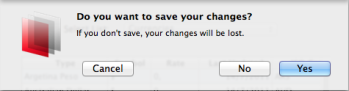
8. Click Yes. In this example, the British Pound Currency Rate has been
updated.
NOTE: The Region drop-down list defines how the address is formatted:
Below is the map for these address formats:
US
[Name]
[Institution]
[Address1]
[Address2]
[City], [StateProv] [PostalCode]
[Country]
UK
[Name]
[Institution]
[Address1]
[Address2]
[City] [PostalCode]
[Country]
UK with 8 Line Adress Option Checked in Preferences
[Name]
[Institution]
[Address1]
[Address2]
[City]
[StatProv]
[PostalCode]
[Country]
Asia
[Name]
[Institution]
[Address1]
[Address2]
[City] [PostalCode]
[Country]
Japan
[Name]
[Institution]
[Address1]
[Address2]
[City]
[PostalCode] [Country]
Europe
[Name]
[Institution]
[Address1]
[Address2]
[PostalCode] [City]
[Country]